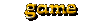
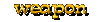
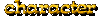
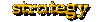
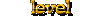
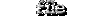
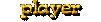
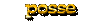
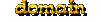
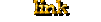
|
Gamma and Monitor Calibration
The
most expensive video card an' monitor won't do ya no good at
all if ya don't use 'em right. Unfortunately most gamers don't
bother ta adjust their video settings to reduce eyestrain and
maximize visual quality. It's really quite simple folks, so
let's give it a quick runthough.
1: Fix Up Your Room
Light in yer computer room will have a big effect on how yer
video calibration will come out. Ideally you will want to have
a dimly lit area with no light shining directly on the monitor
or in your eyes, and no glare reflecting off the the screen into
your eyes.
I've found that th' best place fer yer computer is against th'
outer wall, placed between windows so that sunlight coming in
will not shine in yer face or on th' computer screen. If you
get a lot of bright sunlight through th' windows you'll find
soft blinds handy fer keeping down reflected glare.
For interior lighting, indirect lamps work th' best. I like
these tall halogen floor lamps that direct their light up to th'
ceiling, and also have dimmer settings. One or two of those
in th' room should provide a nice soft ambient light that'll
make it easy ta read yer screen while lettin' ya also see yer
desk. Position them on the sides so that the light reflected off
the ceiling does not produce any glare on the monitor screen.
2: Set that Gamma to 1
Okay let's first make sure we all know what we're talkin' about;
no, this gamma has nothin' ta do with th' Incredible Hulk. In
computer graphic terms gamma refers to the relative brightness of
the graphics displayed by the video card. If ya got anything like
a decent video card yer video preferences outta have gamma sliders
somewhere. Right-click on yer desktop, select Preferences from th'
popup menu and look through th' tabs. Ya might hafta click some
kind of advanced settings button ta find it.

Th' default fer gamma is pretty simple: 1.0. Raising th' number will
brighten mid-tones, lowering will darken them. High gamma looks
washed out, low gamma looks dark and oversaturated. We're calibratin'
yer system so fer starters we gotta get yer gamma set ta 1. Go
through yer video prefs an' set those sliders to 1 for both yer 2D
and 3D cards (3Dfx card gamma is usually labelled "Glide"). If ya have an
old Voodoo card ya might hafta edit yer autoexec.bat file manually;
see th' Outlaws video page fer more on
that.
Settin' yer gamma is especially important fer 3Dfx cards. See, most
Voodoo card drivers set th' default Glide gamma to 1.3 or 1.4,
probably ta brighten up ridiculously dark games like Quake. While
this will let you see better in those games, it will result in
a washed-out picture in more well-adjusted games like Outlaws.
Click that thumbnail to th' upper right ta see
a side-by-side comparison of th' difference between 1.3 and 1.0
gamma in Outlaws. See how th' left side at 1.3 gamma looks pale
and washed-out next to th' more intense right side at 1.0? Much
better at 1.0 if ya ask me. If ya don't see th' difference very
well that's because ya still need ta calibrate yer monitor!
Let's move on to the next step.
3: Pump up Those Refresh Rates
A refresh rate is how often yer monitor updates it's display. We're
concerned about vertical refresh which is measured in Hz. Th' faster
th' refresh, th' less flickery th' display an' th' happier yer
eyes will be lookin' at it fer hours on end (which you should avoid
anyhow by takin' little breaks ta rest yer eyes, but let's face it
sometimes in th' heat of combat we fergit that part). You will want
to set yer vertical refresh rate as high as your monitor and video
card can take it.
For Outlaws we're talking about vertical refresh rates at resolutions
from 320x200 to 640x480. Most video cards and monitors will be able
to do at least 85 Hz up to 640x480. I find that below 85 Hz, like
say at 75, I can still distinguish flicker, but at 85 or above th'
display looks pretty darn clear. Still, if you can get it above
85 that's even better. 3Dfx cards can do 120 Hz at 512x384 and
640x480, so if ya have a good enough monitor that's what ya should
shoot for.
Most 3Dfx card drivers will let you set your preferred refresh
rate. Fer Banshee owners there's a great utility,
Kool Smokey's 3Dfx VooDoo Banshee Control Panel, that lets ya
set refresh rates for every single screen resolution.
You may also have to twiddle with yer monitor's settings ta get it
ta go to th' right resolution. If yer havin' trouble gettin' 'em
ta cooperate, Entech's
shareware "Powerstrip" program may be just what ya need, with
lots of control over monitor settings.
As far as monitors go, I can personally recommend
Korean Data System's
17" Visual Sensations monitor. These babies are very high
quality, never given me any trouble in over two years of constant
use. Along with my Banshee I can run Windows at 1024x768 on smooth,
clear 85 Hz screen, and Outlaws looks great at 640x480 and 120 Hz!
I've seen these offered for as little as $200 at online mail order
shops, pretty good deal.
4: Calibrate Your Monitor
Here's where th' magic happens. Actually it's an extremely simple
process though some folks seem ta want ta make it out ta be black
magic. Ya don't need any calibration meters, all ya need are yer
eye an' yer monitor's controls. Here's th' process:
-
Make sure th' light level in yer room is about what
you'll have it at while using th' computer.
-
Go into your Windows video Preferences (right-click on
the desktop and select "Preferences" from the pop-up menu).
Set your Windows background to flat black.
-
Now, the following steps will work in any corner of yer
screen. Fer some reason I use th' lower left corner. Let's
just use that now. Drag yer Windows Start menu over to th'
right side of th' screen so it's out of th' way.
-
The lower left corner of your monitor screen should now be
all black. Now use your monitor's horizontal and vertical
position controls to move the screen about an inch or so
up and to the right -- don't worry, you can easily move
it back when you're done. You'll now be able to see the
black of the Windows background next to the black of your
monitor's "dead area" around the border.
-
Find your monitor's Contrast control (usually indicated by
a circle divided vertically into full and empty halves) and
lower contrast as far as it will go. The bright parts of
your screen will turn darker and the image will fade.
-
After lowering Contrast all the way, do the same with
Brightness (usually indicated by a circle with short lines
radiating outwards from the perimeter). Your screen will
now be as black as you can make it without turning it off.
-
Time ta use yer peepers. Look closely in the bottom
left corner of the screen. Keep looking as you gradually
raise the screen brightness. As soon as you can distinguish
a horizontal division in the blackness between the screen
and the dead lower border, stop. Move the brightness back
down a notch so that the distinction barely disappears.
-
That's it! If your Brightness control is a physical knob
you might want to tape it down or mark it so you won't
lose the setting accidentally. Set your Contrast back to
maximum, re-center your screen, reset your desktop's
background and drag th' Start bar back to th' bottom of
th' screen if that's where you keep it. Now yer screen
gamma is perfectly calibrated an' you won't hafta readjust
it until you get a new video card or monitor.
Ta-daa! Wasn't that easy? Well, not too hard anyhow. Now yer
video is set fer maximum visual quality in Windows, Outlaws and
any other program you use. You may of course want to change your
video card's gamma for different games, though some like Outlaws
have in-game gamma controls that let you tailor the gamma specifically
for that game. Your eyes will now be much happier with you.
|
|

